Revisado 2024 | Texto Publicado el 05 de enero de 2022
Nota de mayo de 2023: desde enero están cerrados o inhabilitados los Geoservicios, incluído el WFS. No se ha dado ninguna explicación al respecto. Nota de noviembre de 2023: se encuentra de nuevo activo el servicio WFS, puede descargarse la geoinformación tal y como se explica en el texto que sigue ↓.
¿Quieres descargar o consultar la información geográfica minera de Colombia?
En un texto anterior (⇒Cartografía digital minera de Colombia) explicábamos dónde y cómo descargar una porción del catastro minero colombiano (CMC) en formato SHP (o CSV o XLSX). En esa primera parte dejamos pendiente la explicación de cómo descargar toda la geoinformación del CMC, que es precisamente lo que vamos a tratar a continuación.
En el texto previo explicábamos que desde el SIGM de la ANM puede descargarse toda la geoinformación vectorial habilitada por esta agencia estatal en su geoservicio Web Feature Service – WFS. Para ello solo necesitarás el enlace del WFS ↓ para poder acceder al servicio.
WFS: https://geo.anm.gov.co/webgis/services/ANM/ServiciosANM/MapServer/WFSServer?
Puede accederse a este servicio web a partir de distintos clientes (servidor de mapas, navegador, SIG/GIS, consola/terminal…) desde los que podremos visualizar y guardar como fichero la información vectorial disponible (tanto su geometría como sus atributos). En este momento vamos a ocuparnos únicamente de la descarga de la geoinformación desde un SIG.
Desde cualquier SIG puedes acceder al servicio WFS. Una excelente opción es QGIS, Sistema de Información Geográfica libre y de código abierto. Puedes descargar la última versión QGIS 3.38.2 Grenoble o la versión con soporte a largo plazo QGIS 3.34.10 Prizren desde su sitio web:
Si no eres usuaria o usuario SIG (y tampoco tienes planes de serlo) basta con que descargues e instales el programa y sigas los pasos que te proponemos a continuación. Su instalación es muy sencilla y hay numerosos videotutoriales en Internet que te enseñan a dar los primeros pasos.
1. Accede al WFS
Una vez abierto QGIS, sobre un proyecto nuevo (‘Proyecto/Nuevo’) abre el Administrador de fuentes de datos. Para abrirlo basta con hacer clic sobre el icono correspondiente, señalado en la imagen inferior ↓ con un 1. Si no encuentras el icono no te preocupes, siempre lo encontrarás en la barra del menú: ‘Capa/Administrador de fuentes de datos’, señalado en la imagen con un 2.
Con el Administrador de fuentes de datos abierto, busca y haz clic sobre WFS/OGC API-Funcionalidades, señalado en la imagen inferior ↓ con un 3. Como puede verse en la imagen, señalado con un 4, el icono también puede encontrarse en la barra de herramientas lateral situada a la izquierda (los paneles y barras de herramientas pueden ubicarse y personalizarse según los gustos de cada persona, si no lo encuentras siempre puedes acudir a la barra del menú, en 2 y buscarlo en 3).
Si es la primera vez que accedes a este servicio WFS tendrás que crear la conexión. Para ello debes hacer clic en el botón ‘Nuevo’ (Crea conexión a un nuevo servicio), en 5.
Para crear la conexión deberás identificarla con un mombre, en 6, e indicar la URL del servicio, en 7.
A la conexión WFS recién creada puedes ponerle el nombre que quieras, pero debes pensar en poder identificarla fácilmente en posteriores conexiones. En este caso la hemos llamado ANNA-WFS ANM, para distinguirla rápidamente del resto de conexiones WFS que ya tenemos almacenadas en QGIS.
Lo fundamental e imprescindible es conocer la dirección Internet del servicio WFS. Normalmente es el proveedor quien la publica. Como veíamos en la primera parte de este texto, suele figurar en la sección de Geoservicios.
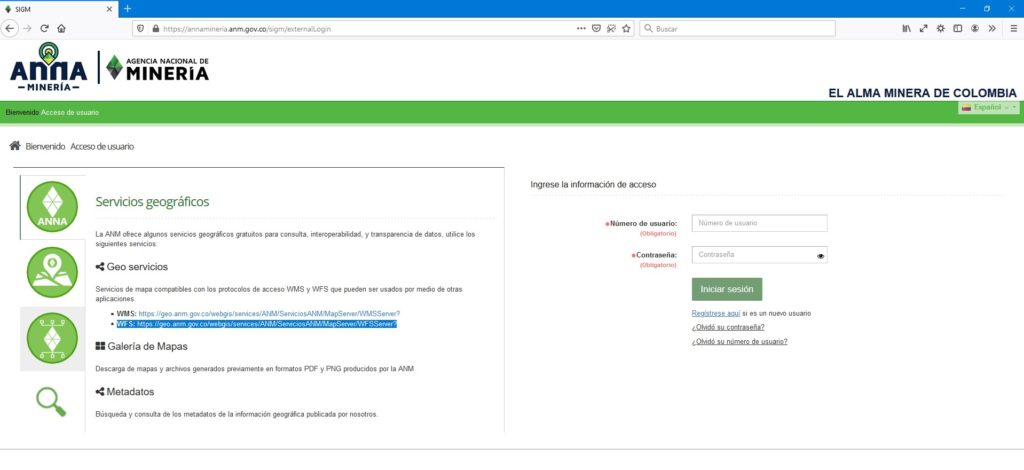
Una vez le hayas dado al botón de Aceptar, en 8, la conexión está lista para utilizarse.
2. Sírvete la geoinformación
En la siguiente imagen ↓ te mostramos como traer a tu dispositivo la información vectorial disponible en el servicio WFS, para así poder consultarla, editarla o guardarla.
Para visualizar las capas vectoriales en el lienzo del mapa (en el área de trabajo) basta con que conectes el servicio WFS a tu QGIS. Puedes hacer clic en el botón ‘Conectar’, señalado en la imagen con un 9, y te aparecerán, en 10, todas las capas vectoriales disponibles en el servicio seleccionado (en este caso ANNA-WFS ANM). Igualmente te indica el sistema de coordenadas de las capas que te están sirviendo, en 11, dándote la posibilidad de cambiarlo.
Podemos ver que la ANM tiene actualmente habilitadas 14 capas vectoriales en su servicio WFS. Las hemos seleccionado todas (por eso aparecen todas destacadas en azul), pero obviamente puedes seleccionar solo las que te interesen.
Haciendo clic sobre el botón ‘Añadir’, marcado con un 12 en la imagen superior ↑, veremos que las capas seleccionadas, en 10, se añaden en el listado de capas, marcado con un 13 en la imagen inferior ↓, y que su geometría aparece dibujada en el lienzo del mapa.
Como señalábamos anteriormente, el servicio WFS no solo te permite acceder a las geometrías de las capas vectoriales sino también al contenido de su tabla de atributos. Haciendo clic sobre el icono ‘Identificar objetos espaciales’, marcado en la imagen con el 14, podremos identificar la información asociada a cada entidad. Si hacemos clic sobre un polígono de la capa activa en 13 (en este caso se trata de ‘Titulo_Vigente’) se desplegará una ventana con todos sus atributos, marcado con 15. Los datos que figuran en la tabla son la información del Catastro Minero que la ANM ha incluido en la capa de los títulos mineros disponible en el servicio WFS.
El despliegue de las capas en tu QGIS está servido gracias a la conexión WFS. Cualquiera de tus acciones sobre una capa se traducen en peticiones al servidor de la ANM que te está sirviendo esa geoinformación (cuando haces una consulta, un zoom, activas o desactivas una capa, etcétera). Si piensas trabajar sobre las capas, hacerlo posteriormente o sin conexión a Internet, si quieres conservar tus modificaciones o no quieres estar continuamente expuesto a cargas y recargas de las capas (por ejemplo al hacer zoom… ¡volver a recargar las 14 capas tardará un tiempo!), es recomendable que las guardes en tu dispositivo.
3. Descarga los archivos
Descargar el archivo a tu dispositivo es bien sencillo: haz un clic con el botón derecho del mouse -o mantén el dedo presionado en pantallas táctiles- en la capa que quieres descargar (la capa seleccionada quedará resaltada en color azul, como puedes ver en 16) para desplegar la ventana de opciones. Selecciona la opción ‘Exportar’ y seguidamente, en 17, ‘Guardar capa vectorial como…’.
Ya solo te falta elegir el formato del archivo con el que vas a guardar la capa, en 18 en la imagen inferior ↓; indicarle la ruta donde vas a guardarlo, en 19; y darle al botón aceptar, en 20.
Es importante resaltar que hemos incorporado la fecha de consulta del CMC en el nombre del archivo que queremos guardar (lo hemos llamado ‘Titulo_vigente_030122.shp’). El catastro minero es un registro continuo cuyos registros varían en el tiempo: cuando hay una nueva titulación se incorpora al registro y cuando caduca un título se elimina del mismo. Por eso le hemos incorporado al nombre del archivo la fecha de consulta y descarga, para conocer siempre cuál fue la fecha precisa en la que procedimos a descargarlo desde el servicio WFS.
En la pestaña, marcada con el 18 en la imagen superior ↑, puedes elegir el formato de exportación. Haciendo clic en la flecha de la pestaña, marcada con un O en la imagen, puedes desplegar todos los formatos disponibles para la exportación. Como puedes comprobar al desplegar los formatos ↓ las posibilidades son muchas. Puedes descargarte un Geopackage, un SHP, un KML o un GeoJSON, entre otros. También puedes descargarte exclusivamente los atributos en formato Excel (XLSX), ODS o CSV.
Hemos descargado nuestro archivo en formato shapefile (SHP) en la ruta indicada en 19.
En nuestra carpeta ‘Títulos Mineros Colombia 2022’, 21 en la imagen ↓, hemos guardado el shapefile ‘Titulo_vigente_030222’, que se compone del conjunto de archivos que puedes ver en 22. Si no eres persona usuaria habitual de este tipo de archivos debes saber que deben guardarse siempre juntos en la misma carpeta o almacenados en un mismo archivo comprimido (por ejemplo en formato ZIP: ‘Titulo_vigente_030222.zip’).
4. Y de regalo…
Para poder mostrar en imágenes todo el proceso de descarga de archivos desde el WFS obviamente lo hemos tenido que realizar paso a paso. El resultado final ha sido la descarga del shapefile de los títulos mineros vigentes en el CMC el 3 de enero de 2022.
Y ya que lo hemos descargado para poder ilustrar el ejercicio podemos aprovechar la ocasión para compartirlo.
El shapefile de los títulos mineros está listo para usar en cualquier SIG y en algunas aplicaciones web que lo permiten. Los 6 archivos que lo componen (y que puedes ver en 22) están comprimidos en un ZIP. El SHP no ha sido modificado, está tal y como sale del proceso de exportación desde el servicio WFS del CMC.
¡Buen mapeo!
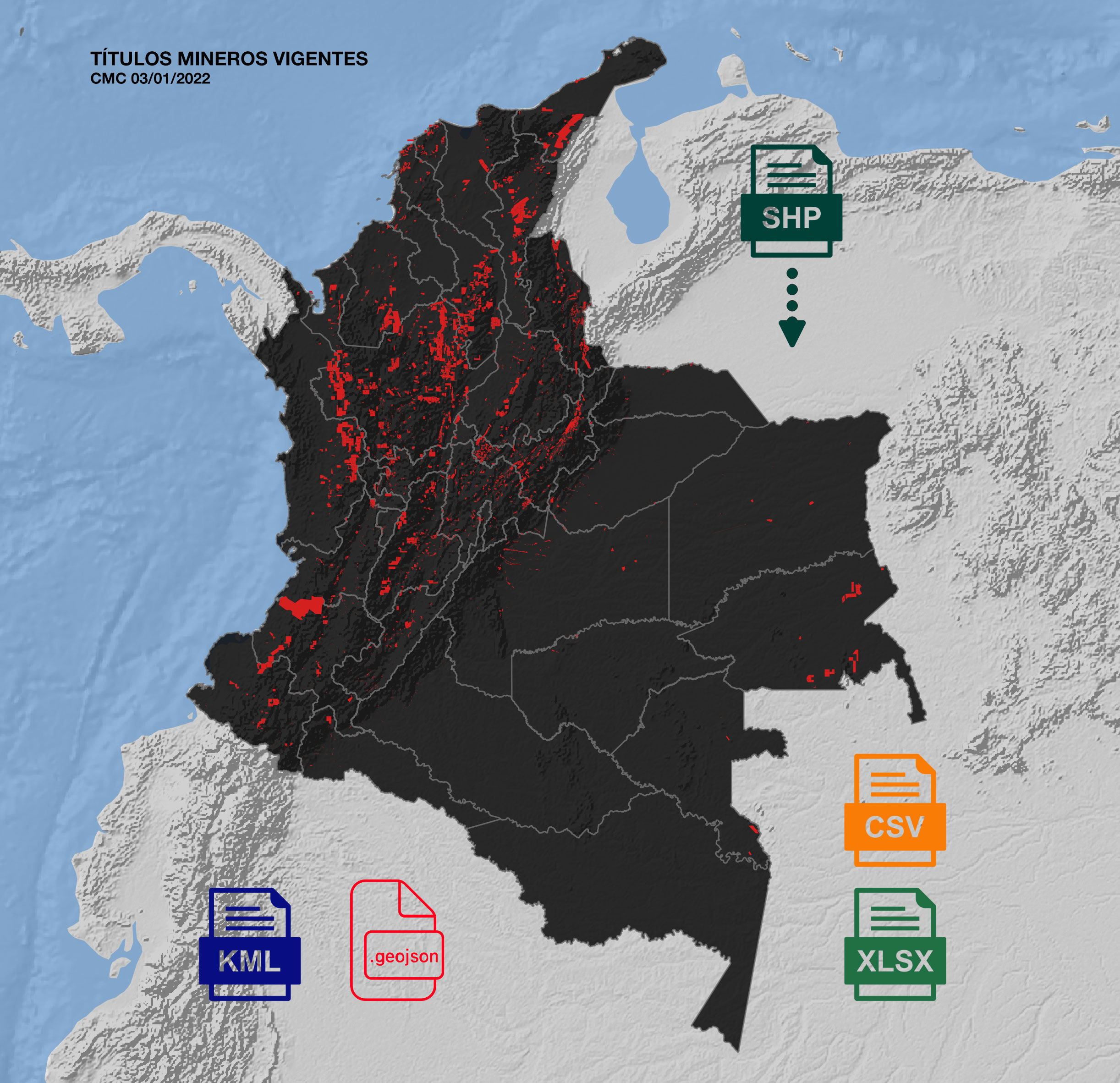
←…Cartografía digital minera de Colombia ♦ Descarga la geoinformación minera de Colombia

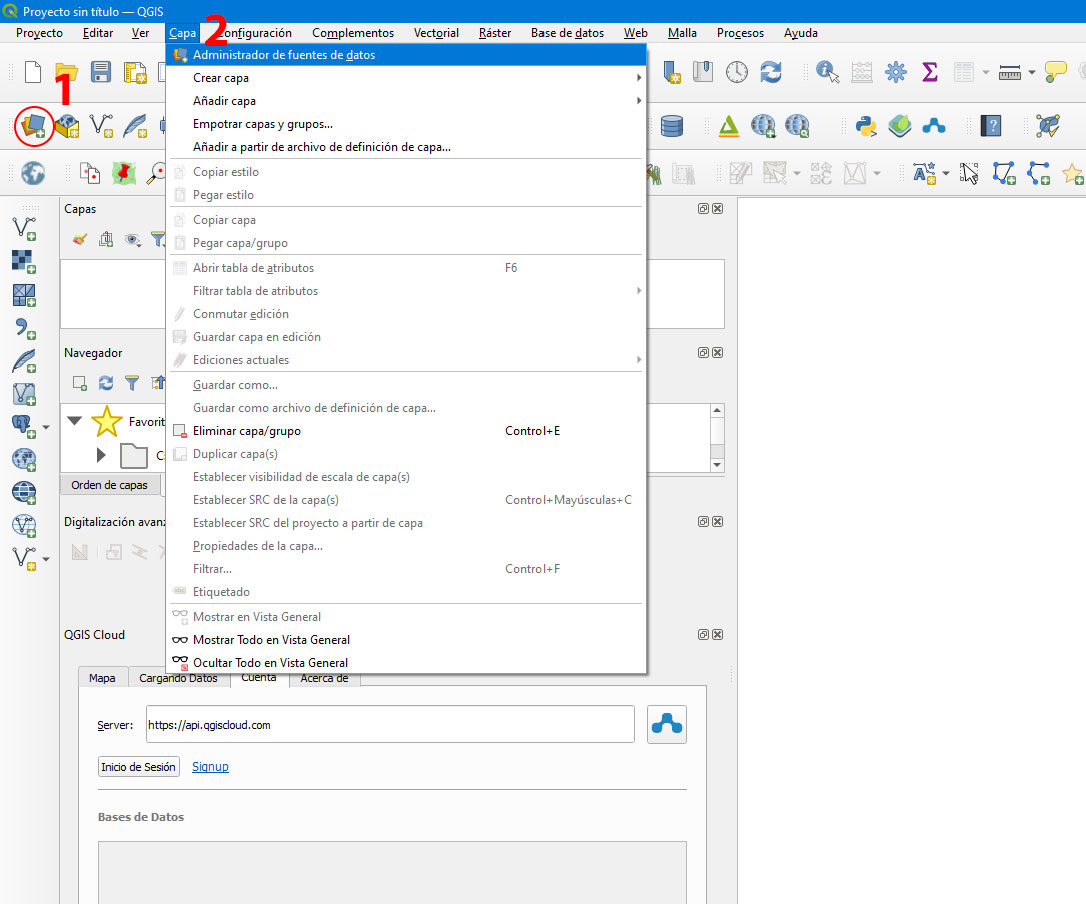

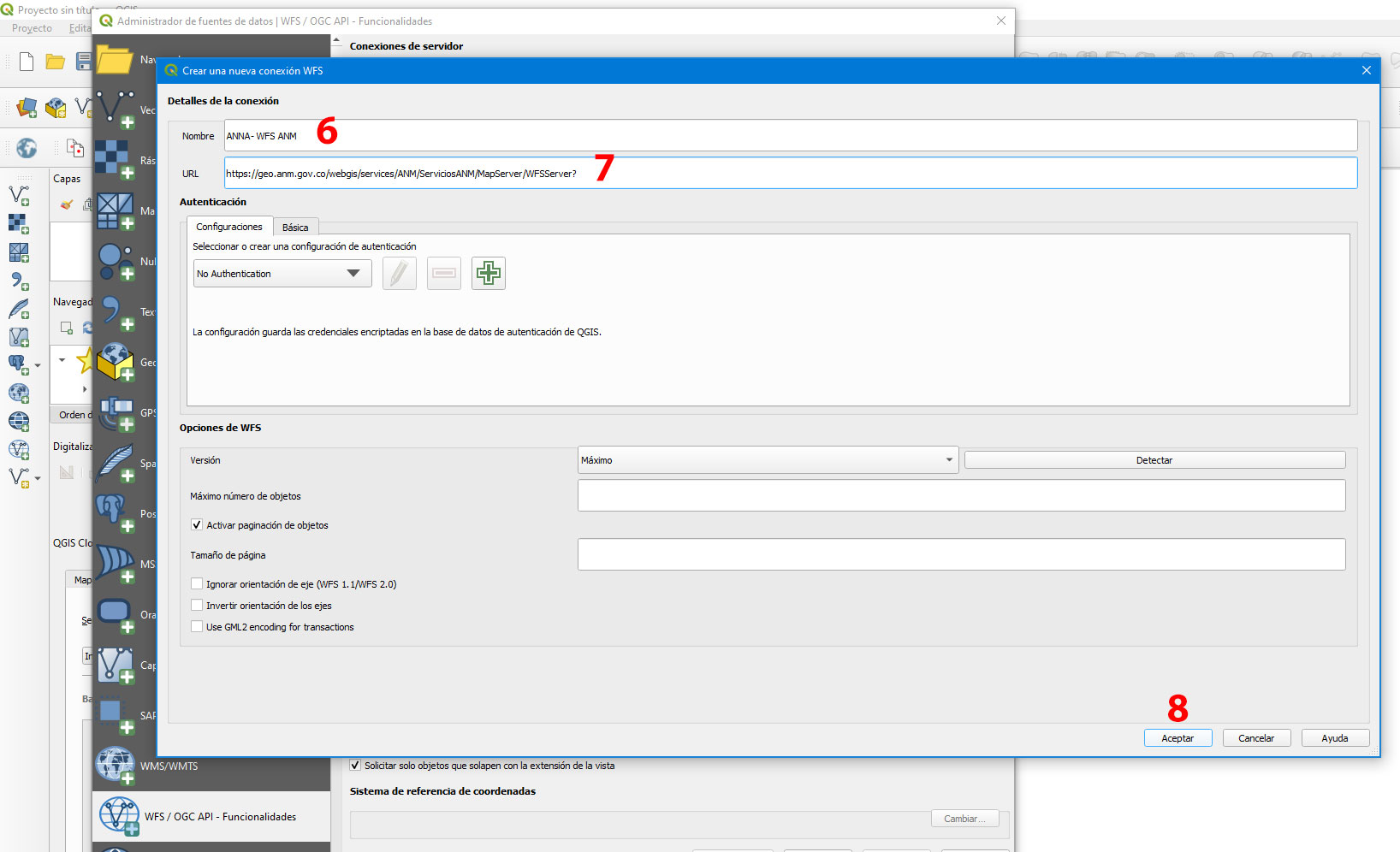
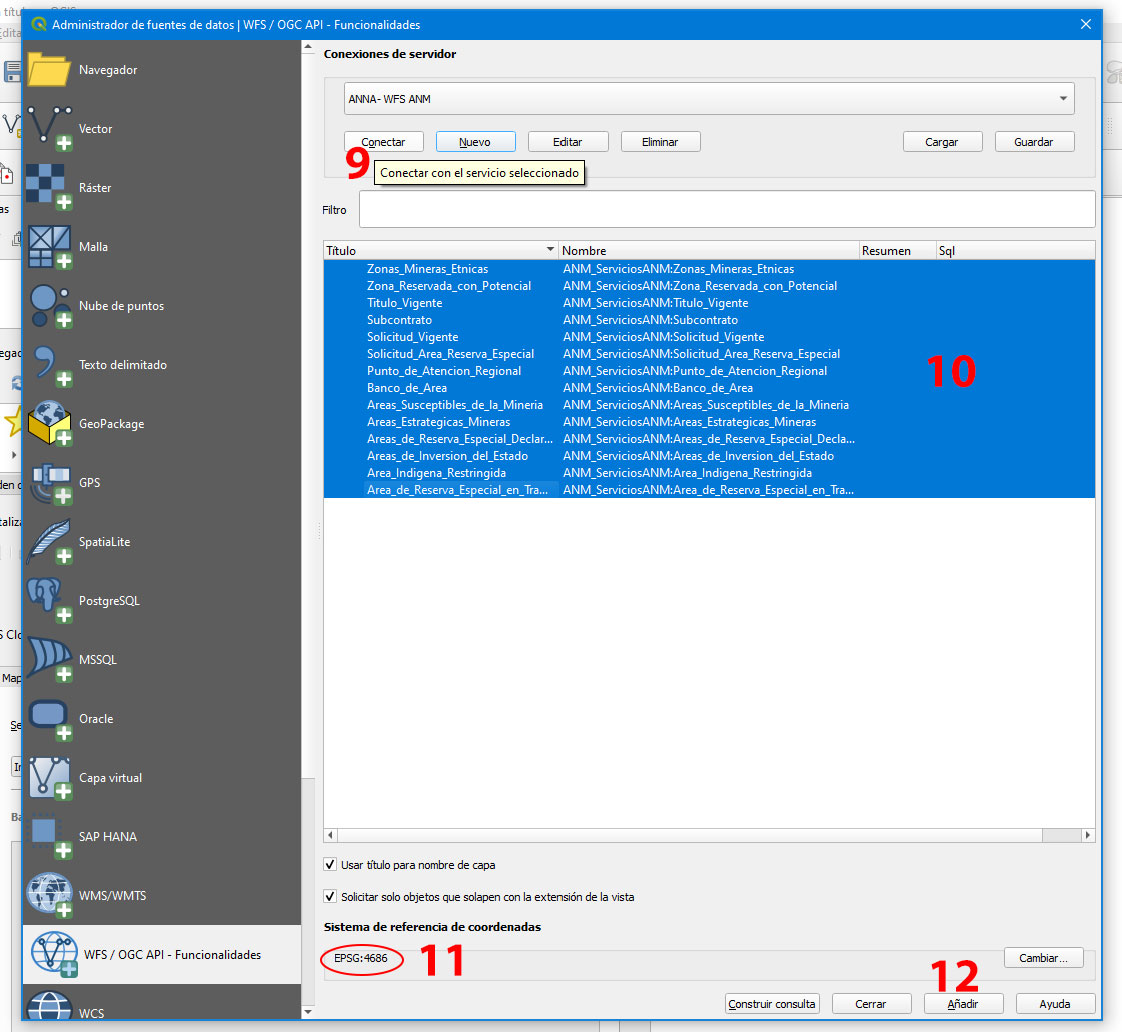
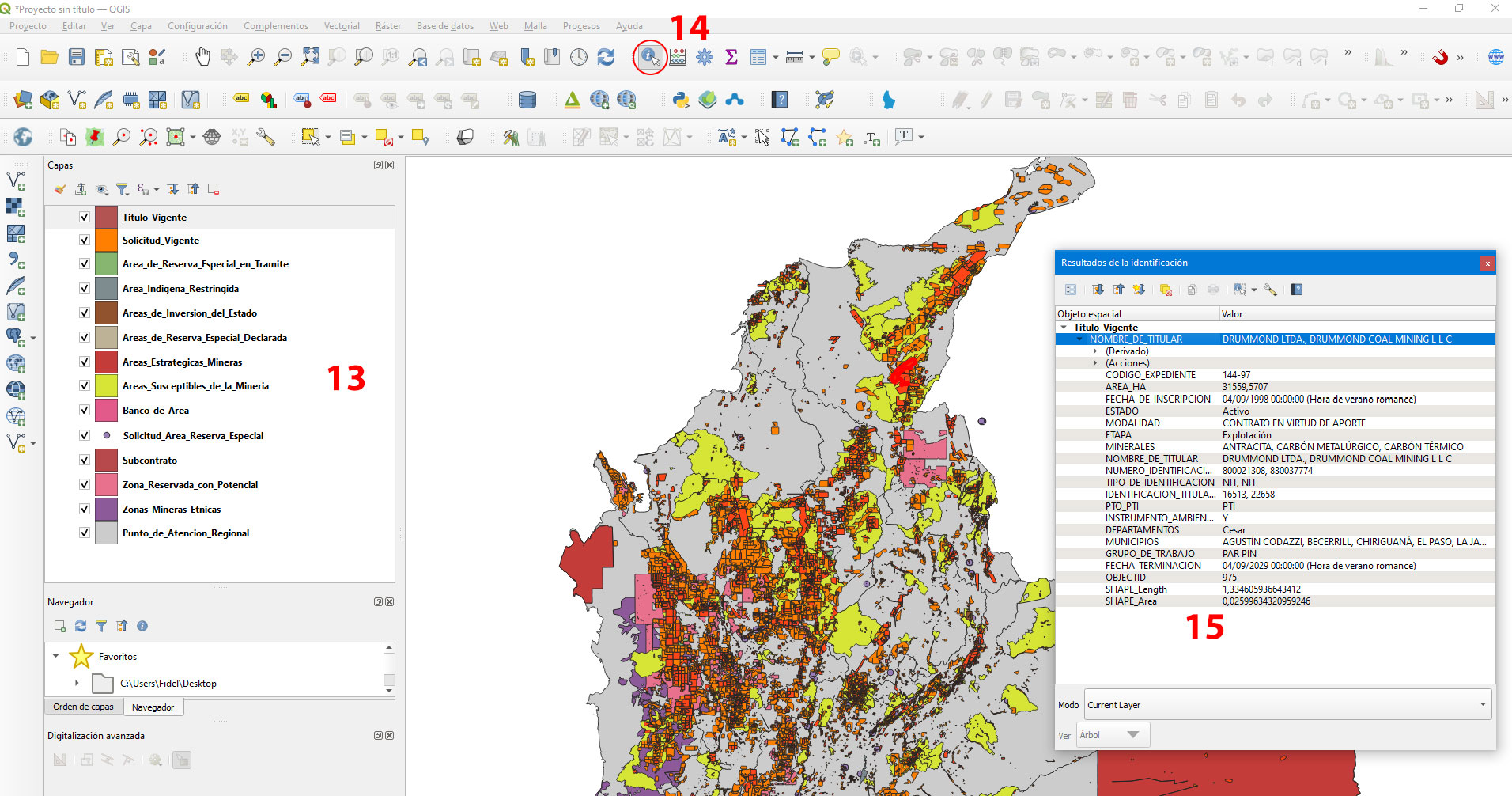
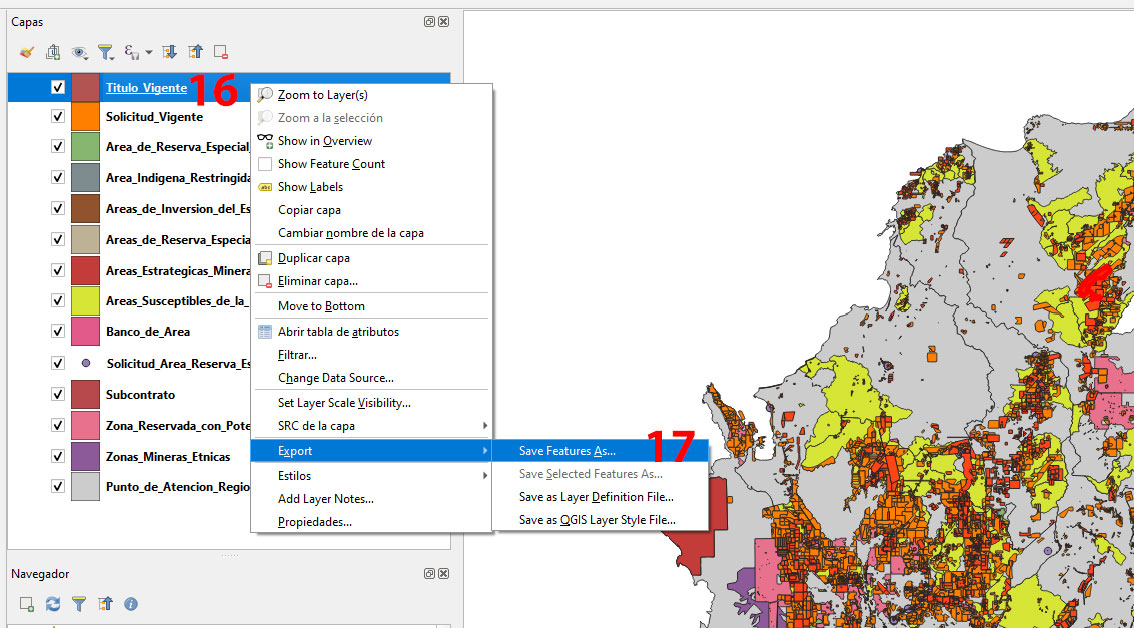
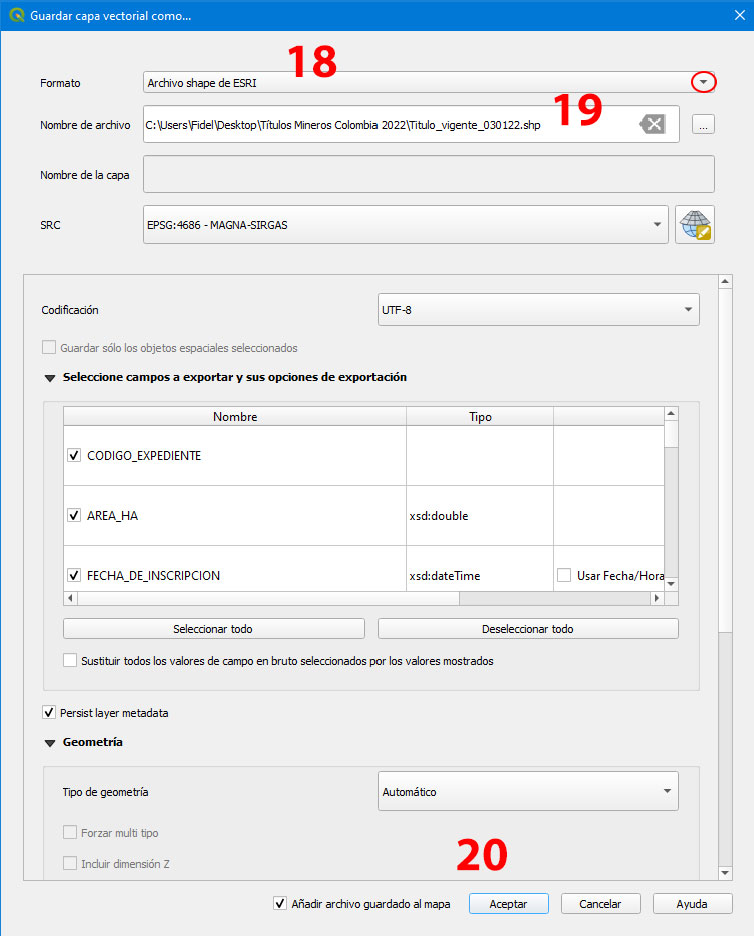
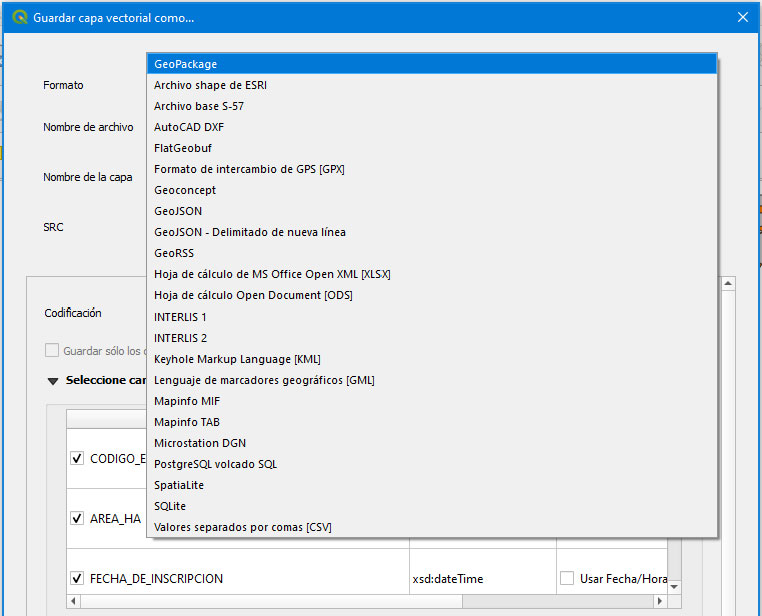
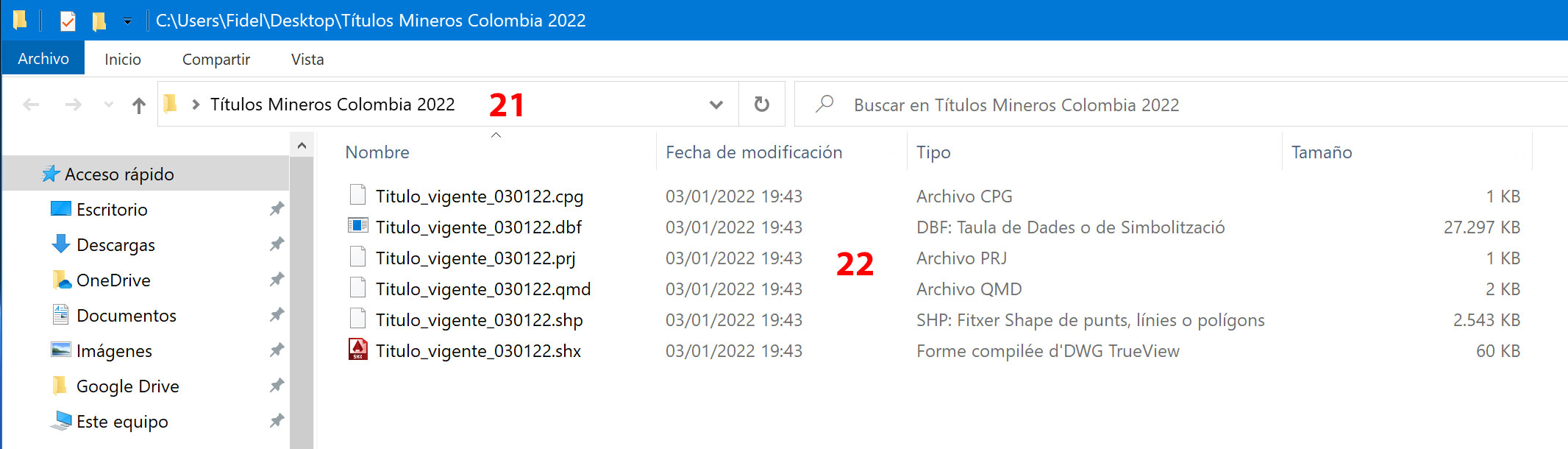
Hola, ¿sabes que pasó con el acceso a los geoservicios de la ANM? llevo días intentado acceder y no lo he logrado. Si tienes otros medios te agradezco el dato de cómo hacerlo.
Saludos
Hola, el acceso está cerrado por lo menos desde enero de 2023. No se ha dado ninguna explicación al respecto. Todavía es posible descargar la geodata desde el aplicativo. Hicimos una prueba el pasado 5 de mayo y descargamos las capas enteras. Con ellas se han elaborado 10 mapas que están disponibles en la correspondiente galería de mapas. También se ha hecho un hilo de Twitter (https://twitter.com/geoactivismo/status/1658562991997046820?s=20) y
se ha actualizado tanto el texto Cartografía digital minera de Colombia (https://geoactivismo.org/cartografia-digital-minera-de-colombia/) como este.
Hola! Sabrán en donde puedo encontrar el shape file el EVOA en tierra en Colombia? Veo que está disponible la información en: https://www.arcgis.com/apps/dashboards/ff506bcbe757425d978489622949745d. Sin embargo, a pesar de tener cuenta de estudiante, no tengo acceso a datos de Colombia para exportar.
Gracias
Grandioso. Gracias por continuar en esta geotrinchera.
Diana, gracias a ti por el comentario!!!